Who doesn’t love Disney+? The popular streaming service is home to everything Disney, Pixar, Marvel, Star Wars and more. But how exactly can you start streaming Mickey Mouse, Lightyear, and Baby Yoda from the comfort of your living room?
This guide will walk through getting Disney+ on all the most popular TV platforms. Keep reading to learn quick setup tips, membership options, and troubleshooting tricks to start movie night!
TV Setup Overview
Disney+ is supported on a wide range of TV devices, giving you plenty of options:
- Smart TVs – Most modern internet-connected TVs have the Disney+ app built right in or available to download. This includes top brands like Samsung, LG, Sony, VIZIO, and more.
- Streaming devices – Disney+ is found on popular plug-in streamers like Roku, Fire TV, Apple TV, Chromecast with Google TV, and others. Just connect and install the app.
- Game consoles – Recent PlayStation and Xbox consoles can install the Disney+ app to stream on your TV via the console.
- Digital media players – Devices like Blu-ray players and DVRs from brands like TiVo also often support Disney+ apps.
- Web browser – If your TV has an internet browser app, you can navigate to DisneyPlus.com and stream Disney+ from there, though with limited features.
Now let’s dive into detailed Disney+ setup for the most common TV platforms and devices.
Getting Disney+ on a Smart TV
Modern smart TVs make streaming a breeze thanks to built-in WiFi and pre-loaded apps.
Here’s how to get Disney+ on some top smart TV brands:
- Samsung TV – Open the Samsung App Store and search for the Disney+ app. Select Download and open it once installed. Sign in or create your Disney+ account.
- LG TV – Press the Home button and select the LG Content Store. Search for Disney+, select Install, and open the app after downloading. Enter your Disney+ login.
- Sony TV – Use the Sony App Library and look for the Disney+ app under Featured Apps. Choose to download and launch Disney+. Sign up or sign in to your account.
- VIZIO TV – Select the Apps icon and scroll to find the Disney+ app in the list. Choose Install App > Open to get started. Login or register for Disney+.
- TCL Roku TV – Roku smart TVs come with the Disney+ app pre-installed in the Roku Channel Store. Just open Disney+ and log in with your account.
Using your remote, navigate your smart TV’s menus to find and download the Disney+ app from the built-in app store. Registration only takes a few minutes to enjoy Disney+ on the big screen!
Adding Disney+ to Streaming Devices
If your TV isn’t smart or is missing Disney+, today’s affordable streaming gadgets offer an easy plug-and-play solution:
- Roku – Turn on your Roku and use the on-screen menus to select Streaming Channels > Search and look up Disney+. Select Add Channel. The Disney+ app will now open for login.
- Fire TV Stick – From the Fire TV menus choose Search > Search for Disney+ > Download. Once downloaded, select Open to begin Disney+ registration and access your account.
- Apple TV – Open the App Store on your Apple TV and search for Disney+. Choose Get and wait for Disney+ to download and install. Then open and sign in or create your new Disney+ account.
- Chromecast – Open the Google Home app on your phone and tap the + to add Disney+. Choose the Chromecast device to link it. Cast Disney+ from your mobile app to view on TV.
- NVIDIA Shield – Use Shield’s search function to find and select the Disney+ app. Choose to download and install. Open Disney+ to enter your membership login details and start streaming.
Streaming sticks and boxes like these connect to your TV’s HDMI port to enable smart capabilities for under $50 in most cases. Just connect, power on, and search to add the Disney+ app in minutes.
Disney+ Access on Game Consoles
Recent video game consoles like the PlayStation 4, PS5, Xbox One and Xbox Series X/S offer more than just gaming. Their built-in app libraries also include Disney+:
- PlayStation – On your PlayStation Dashboard select the PlayStation Store icon and search for Disney+. Choose Download and wait for the app installation to complete. Open Disney+ to create or sign into your account.
- Xbox – From your Xbox Home screen, navigate to the Microsoft Store. Search for Disney+, select Get and install the app. Launch Disney+ once downloaded and enter your membership email and password.
- Nintendo Switch – Unfortunately Disney+ is not currently available to download directly on the Nintendo Switch. You’ll need to cast Disney+ to your TV from a mobile device instead.
Sony and Microsoft consoles make it a cinch to get Disney+ ready for movie marathons and more. Nintendo Switch lacks a native app for now, but can still cast Disney+ from phones.
Browser Access on Select TVs
A limited number of smart TVs do offer a web browser app you can use to visit DisneyPlus.com for account access:
- Use TV Remote – Navigate the on-screen keyboard using your remote directional arrows and Enter button to click links and enter info.
- Disable Pop-up Blockers – Ensure any pop-up blockers are disabled in your TV browser settings so all Disney+ elements load properly.
- Limited Features – Streaming will work but features like profiles may be unavailable when accessing Disney+ via a TV web browser.
- Try Mobile Casting– If the TV web browser experience is difficult, you can cast to your TV from the Disney+ app on your smartphone instead.
Web browser streaming on TVs is possible but clunky. Stick to the native Disney+ apps on platforms like smart TVs, devices and consoles for the best viewing experience.
Disney+ Membership Signup and Login
Once you have the Disney+ app installed for your TV setup, you’ll need an account:
- Visit DisneyPlus.com on any device or in the Disney+ app to begin registration.
- Choose from monthly for $7.99/month or save with an annual plan at $79.99 per year.
- Enter your email and create a password you can easily recall.
- Payment method is required during Disney+ signup. A subscription is needed to watch.
- Use your Disney+ email and password to login on any TV or other new device that has the app.
- Accounts support creating multiple profiles so each family member can have their own watchlist and recommendations.
Now the whole household can start streaming Disney+ originals, singalongs, Marvel epics, Star Wars adventures and more any time right from your living room!
Troubleshooting Disney+ on TV
Having problems getting Disney+ up and running on your television? Try these top troubleshooting tips:
- Make sure your TV software and the Disney+ app are fully up-to-date with the latest versions. Outdated apps can cause issues.
- Check that your TV has a stable high-speed internet connection over WiFi or Ethernet. Slow connections lead to streaming errors.
- Try uninstalling and reinstalling the Disney+ app if you experience crashes or freezes while using it on your TV.
- For smart TV issues, try power cycling the TV and unplugging it for 60 seconds to clear any glitches.
- If you can’t login, use “Forgot Password” to reset your Disney+ password and try again.
- For persistent problems, contact Disney+ Customer Service by phone, online chat or Twitter for troubleshooting help.
With a few quick tips, you can typically resolve any Disney+ technical issues that pop up on smart TVs, streaming gadgets or game consoles.
Final Wrap-up
Now that you know the ins and outs of getting Disney+ on your television, you can finally relax and dive into hours of magical entertainment!
It’s never been easier to gather the family around to sing along with Encanto, discover new worlds with Lightyear, or battle evil across the galaxy in Obi-Wan Kenobi. Disney+ on TV means you’ve got hundreds of beloved movies, shows, documentaries and more at your fingertips.
If you prefer offline viewing, you can use an external Disney Plus downloader software to download Disney Plus movies and shows of your favorite and then transfer the downloads to your TV. The wonders of Disney+ await on your TV – so start streaming today!



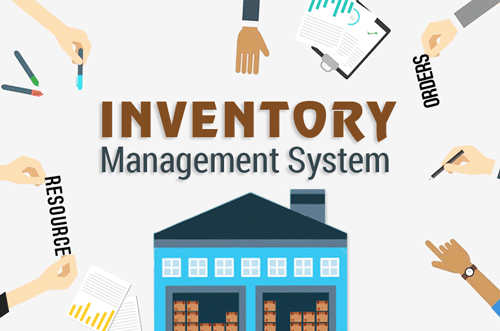
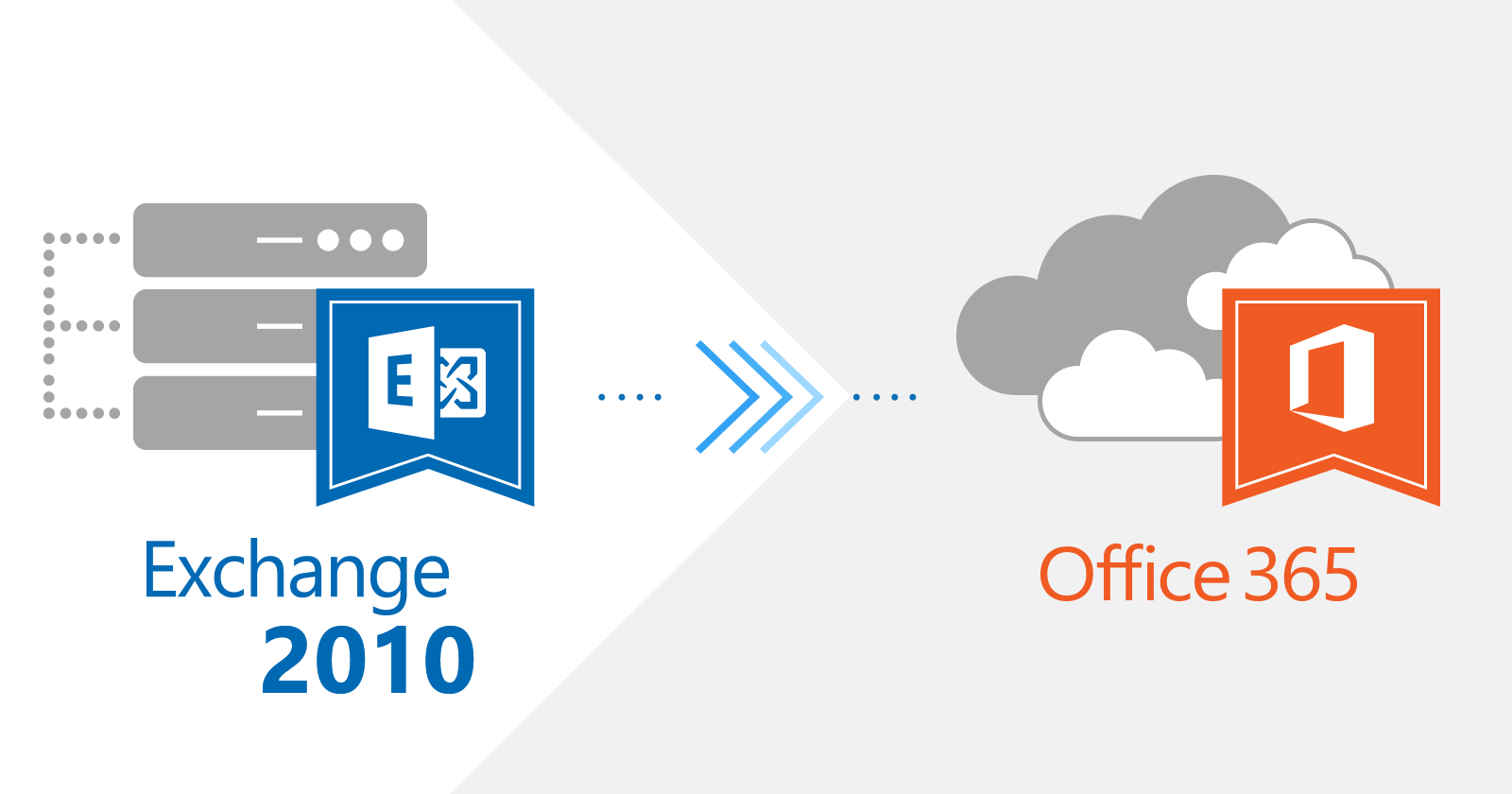
Be First to Comment